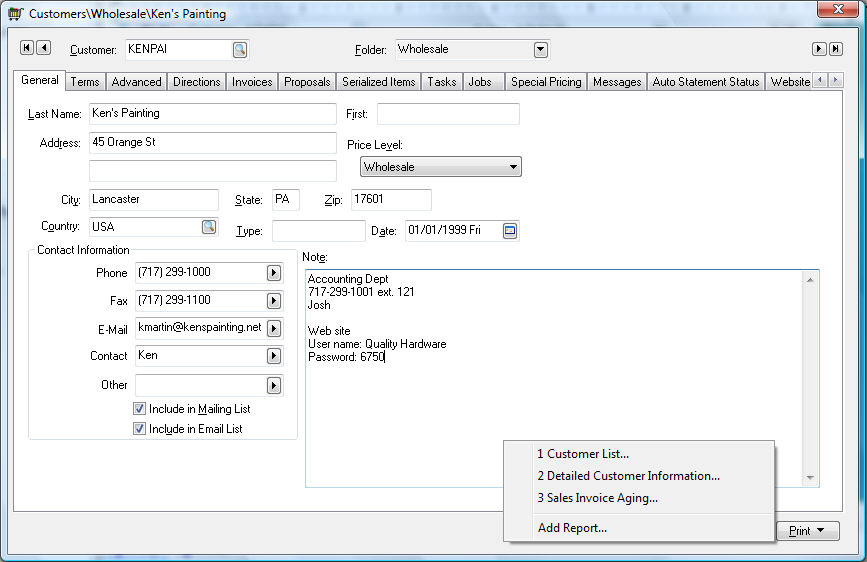
The purpose of the print buttons and menus is to allow the user to organize commonly used reports in a common location. For example, there may be 2 of the customer reports out of the dozens of reports available that the user regularly uses. A convenient way to group these 2 reports in a common location is to attach them to the print button within the customer dialog as shown below. Another example of grouping reports is to attach the common forms or reports to the print menu within the sales invoice. Review the following steps to add reports or forms to print buttons or menus.
The selected reports and forms that are attached to print buttons and menus are common to all users. Set the security within the report to restrict users to specific reports or forms. Review the Getting Started > Security > Setting Report Security section for more details on report security.
Print buttons are located at the bottom right of many EBMS dialogs. The print buttons allow the user to attach any reports to them. This feature is useful when organizing frequently accessed reports from a specific window. Click on the Print button to open the print menu as shown below:
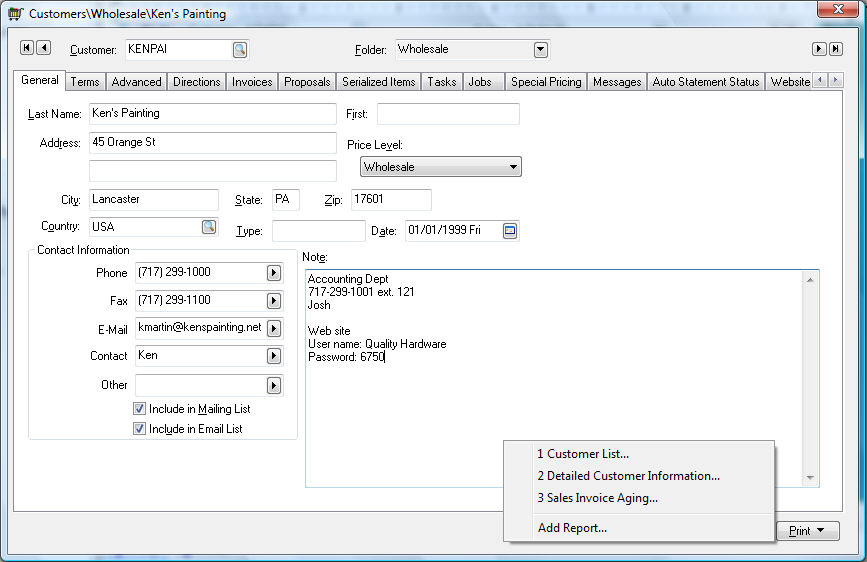
The user can launch any report listed on the print menu. Select the Add Report option to add or remove reports from this menu and the following report menu will open:
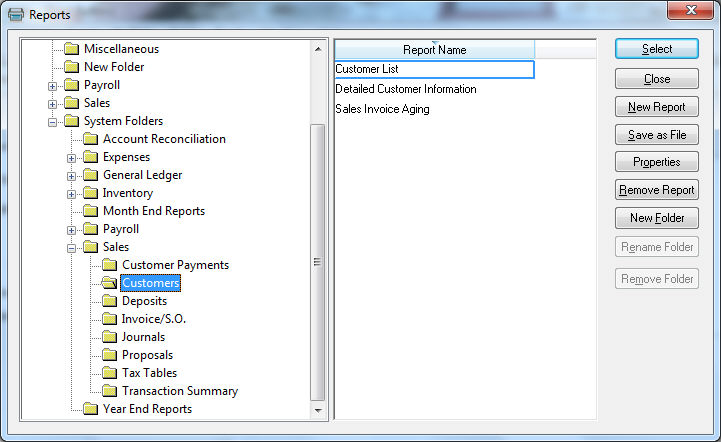
Select the desired report from the report menu and click the Select button. Do not select reports under the System Folders folder or subfolders.
Complete the following steps to remove a report from a print button menu:
Select Add Report from the print button menu. Notice that the print menu defaults to the appropriate system folder containing the reports listed on the print button menu.
Highlight the report you wish to remove.
Click the Remove Report button to remove the report from the system folder and print button menu.
Click Yes on the verification message and the report will be removed.
Click on the Close button to close the reports menu window.
The print menus within a dialog window are configured using similar steps as the print buttons. In the example shown below, the sales invoice contains a print menu with user selected forms or reports. Select File > Print from the sales invoice as shown below:
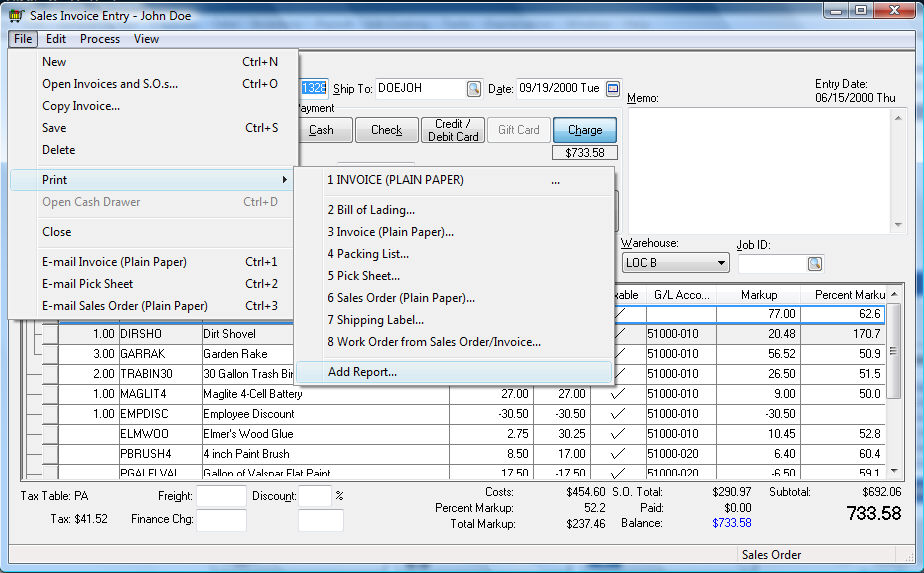
All the forms listed on the Print sub-menu are user defined. Click on the Add Report option on the bottom of the report and follow the steps listed in the previous Print Button section. The forms and reports listed on the sales print menu should be the commonly used reports within the company.
Note: The report window will open at the Report > System Folders > Sales > Invoices/S.O.s folder. This folder determines which reports are on the print menu. Do not select a new report from this folder. Go to the Report > Sales > Forms > Plain Paper folder. Select a report such as the Sales Order (Plain Paper) report and this report will be added to the print menu.
Repeat the above steps for each report that should be added to the File > Print menu of the invoice.